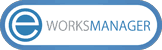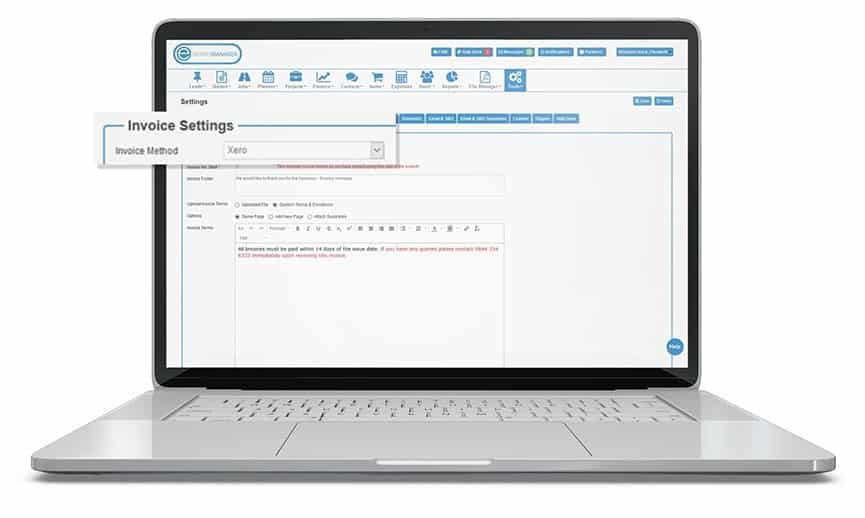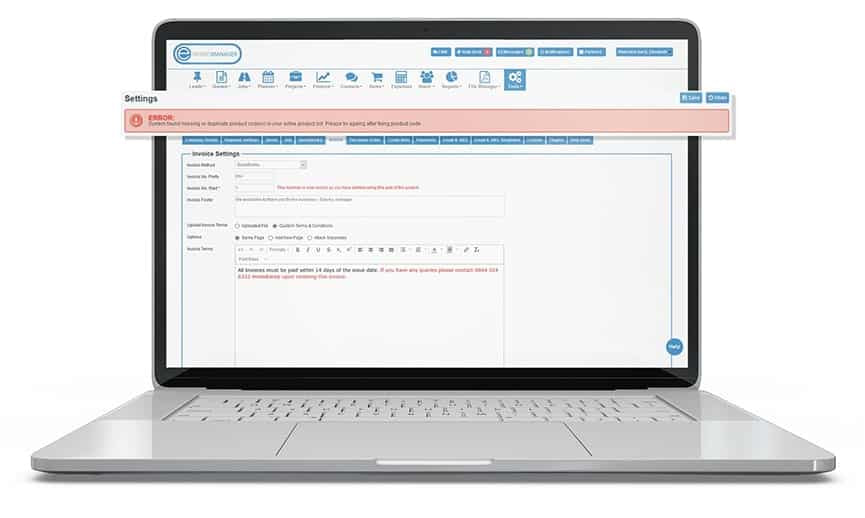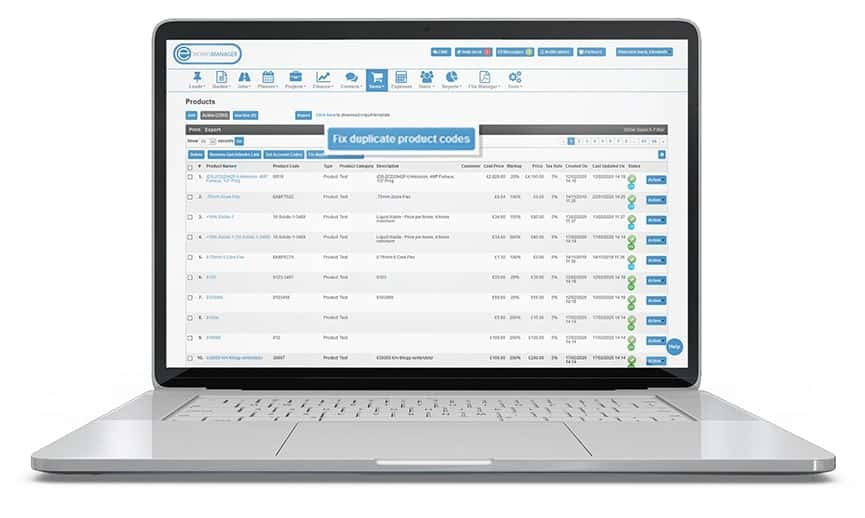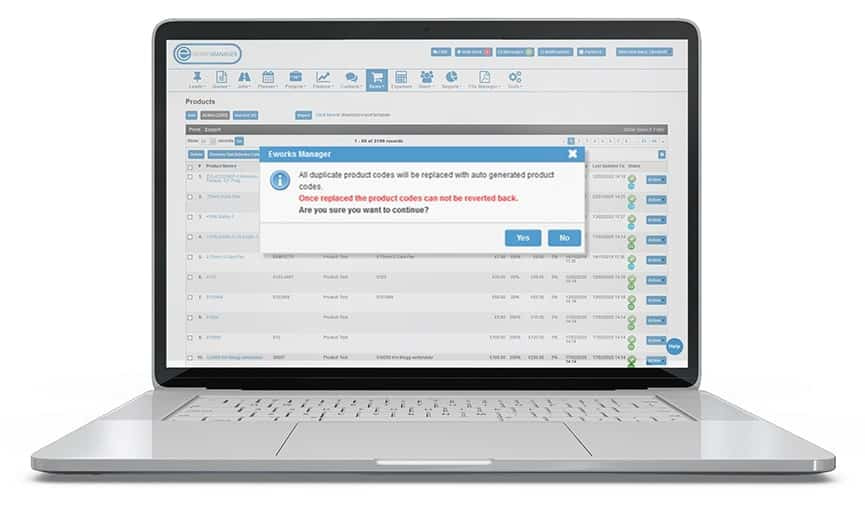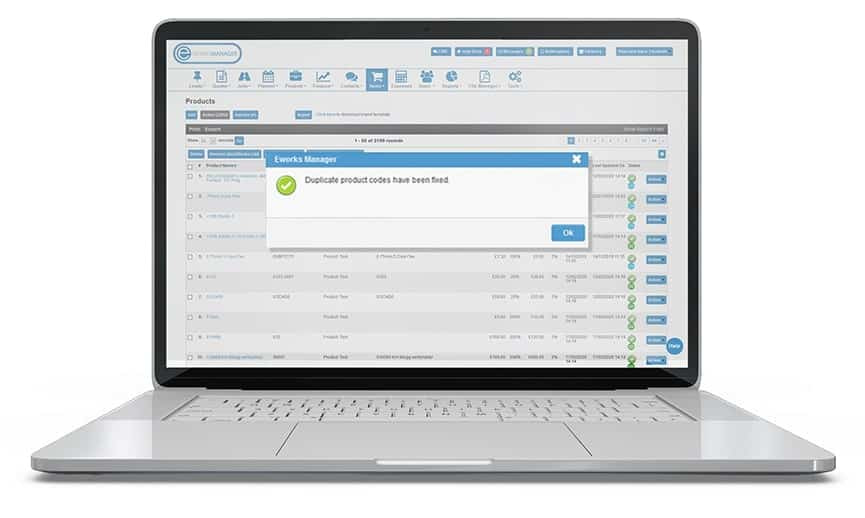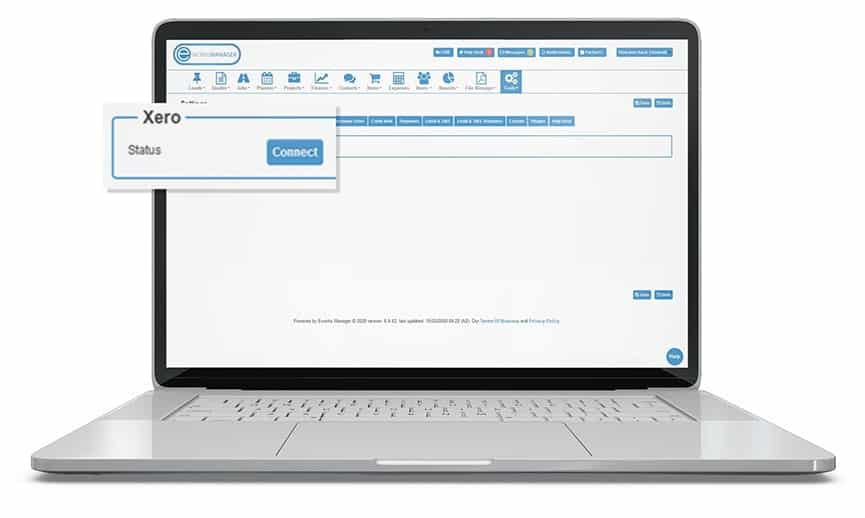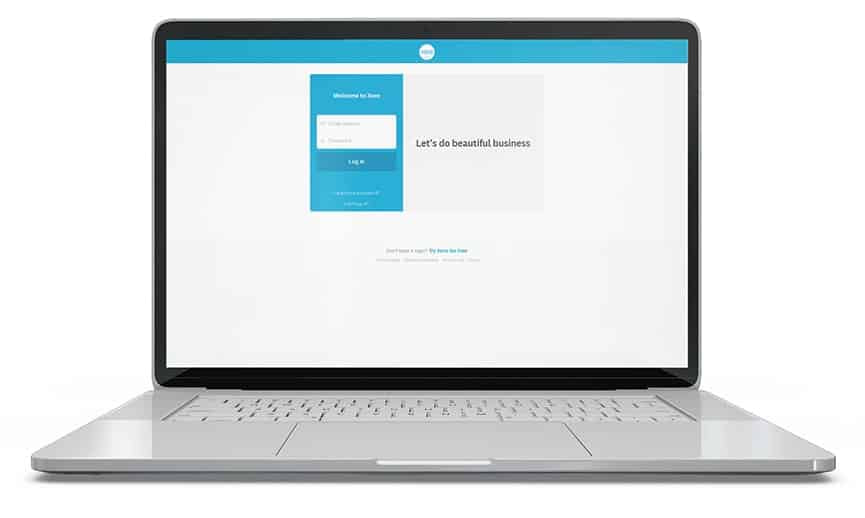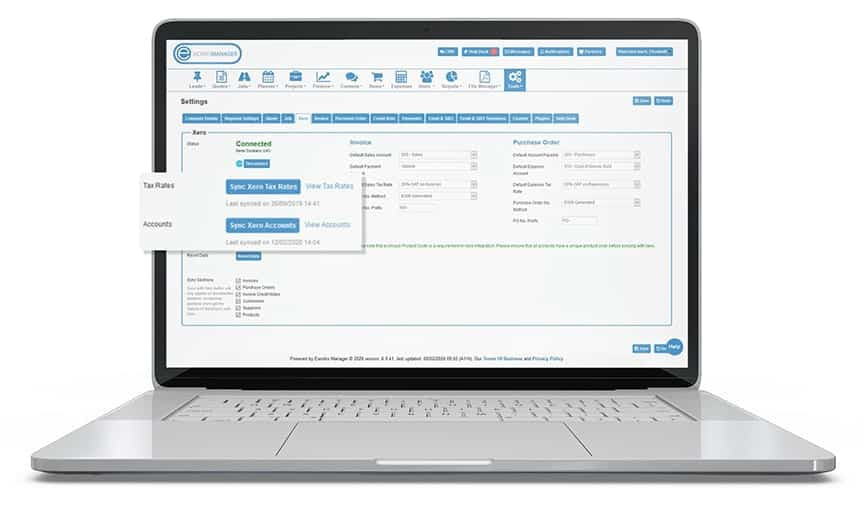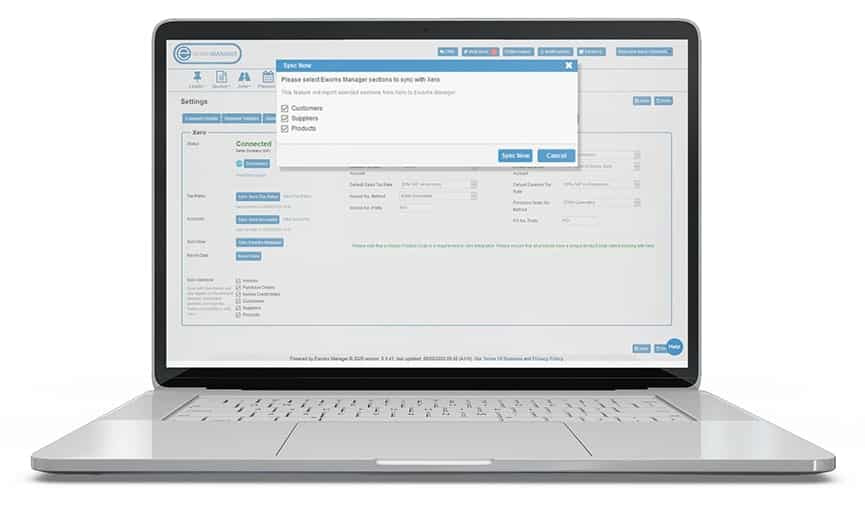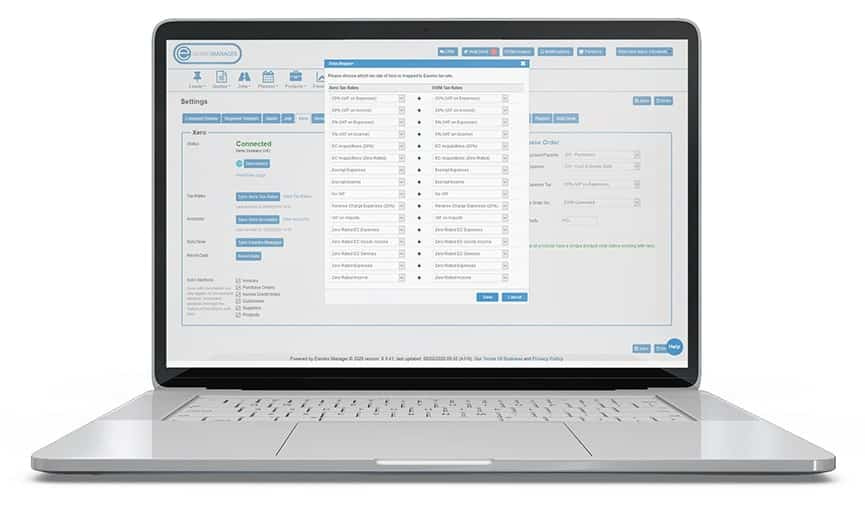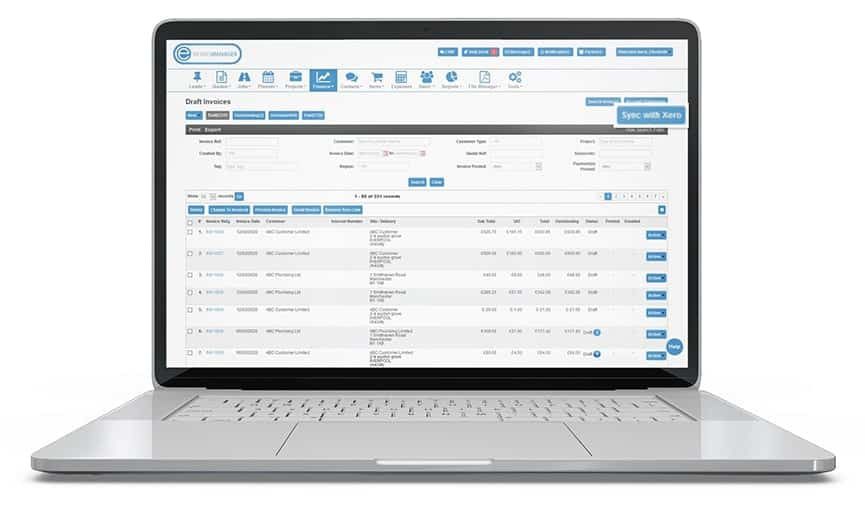Full FAQ and Setup Guide
Support FAQs to integrate and setup Xero
1What does this integration do?
- Sync Chart of Accounts with Xero
- Sync Tax Rates with Xero
- Sync Products with Xero (Brings products from Xero to EWM if not already in EWM)
- Send Product(s) – “Sync with Xero” buttons send selected products to Xero
- Sync Customers with Xero (Brings customers from Xero to EWM if not already in EWM)
- Send Customer(s) – “Sync with Xero” buttons send selected customers to Xero.
- Sync Suppliers with Xero (Brings suppliers from Xero to EWM if not already in EWM)
- Send Supplier(s) – “Sync with Xero” buttons send selected suppliers to Xero.
- Sync Invoices with Xero (Only brings invoice payments when an invoice is already posted to Xero, also changes invoice status to paid if it marked as paid on Xero)
- Send Invoice(s) – “Sync with Xero” buttons send selected invoices to Xero; Credit note will be automatically sent if it is allocated to the invoice.
- Remove Payment on Xero if removed on EWM
- Sync Purchase Order(s) – We don’t sync anything back for Purchase Order(s)
- Send Purchase Order(s) – “Sync with Xero” buttons send selected purchase orders to Xero
- Sync Credit Note(s) – We don’t sync anything back for Credit Note(s)
- Send Credit Note(s) – “Sync with Xero” buttons send selected credit notes to Xero
2Set up Xero
3Fix duplicate product codes
You may receive a message telling you to fix your duplicate product codes when trying to change your invoice method as you need to have unique product codes for each item in your Eworks account. If so, please go to your items page and click the “Fix duplicate product codes” button to assign a product code to your products, or you can manually do this.
4Connect your Xero account
5Log in to integrate
6Sync accounts and tax rates
7Sync products, and more
8Sync with Eworks
9Send invoices to Xero
To send invoices to Xero, make sure you tick the invoices on the left-hand side and then click “Sync with Xero” and this will go over. If you would like to sync any changes such as product changes or changes to the billing details, please tick the invoice and click the sync with Xero button again in eworks and this will then sync the changes in Xero for you.
10Sync payments and status changes
If you would like to sync payments and status changes, you do not have to tick the invoices, you can simply just click the sync with Xero button, and this will sync across.
11Sync invoice limit
You can only send up to 10 invoices at a time over to Xero from Eworks, so please do not select more than 10 when sending.
12How to disconnect
To disconnect your Xero set up, go into Tools >> Settings >> Xero and click onto the “Disconnect” button on the left hand side. This will then unlink your Xero account to Eworks Manager.
Rated 5 Stars by Clients
Eworks Manager has a 5 star average rating from our existing customers!
Completely Secure
Secure Data, No fixed-term contracts, No Card Details Needed.
Outstanding Support
Our Support Team is available 7 days a week to answer any questions via our Help Desk.
Still have questions?
Call us: +44 (0) 151 653 1926
Email us: info@eworksmanager.co.uk